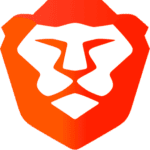Microsoft’s Edge browser is now based on Chromium, the same project that powers Google Chrome, Opera, Brave, and pretty much every major web browser not named Firefox and Safari. Edge is one of the better Chromium browsers, however you could do with changing a few of its default options.
Switch a different search engine
Edge has two search boxes on every tab – the address bar itself and a dedicated search box below the Microsoft logo. Both use Bing as the default search engine, and interestingly, both have their separate options to change the search engine. These options used to be in different places earlier, but Microsoft has thankfully placed them together now.
To change the search engine, click the three dots (···) on the top right corner and go to “⚙ Settings” > “Privacy, search, and services”. We will be visiting this page multiple times in this article, as many of the extra features in Edge can be turned on or off here.
Scroll down to the bottom of the page, and select the menu that says “Address bar and search”.
Click the small images below to enlarge them.
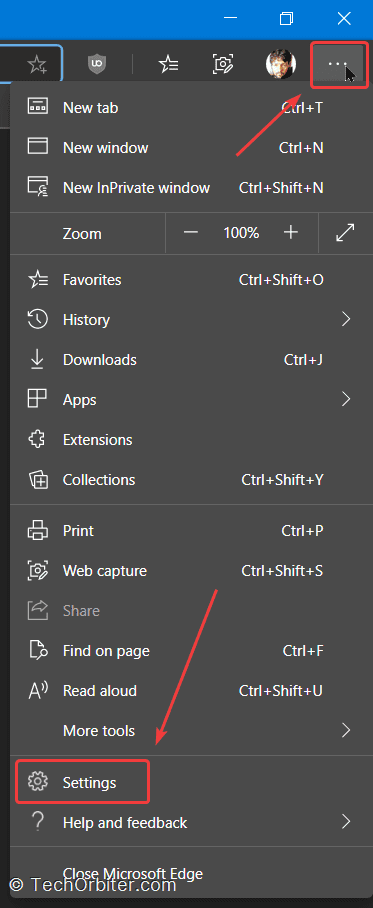
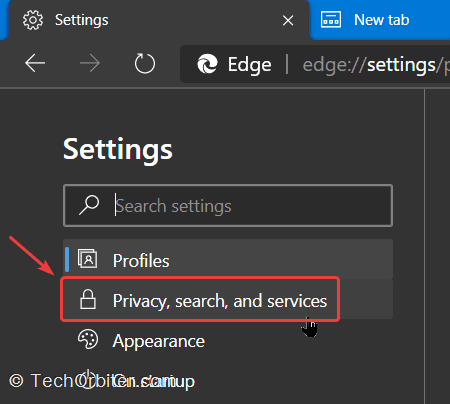
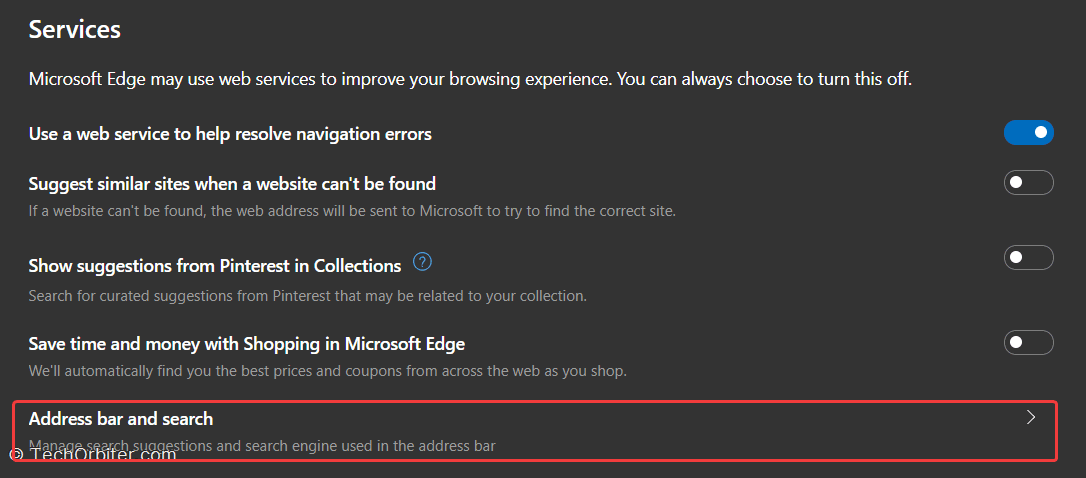
Alternately, you can type edge://settings/search in the address bar and hit Enter to open the page.
Select your preferred option in the drop-down menu that says “Search engine used in the address bar”.
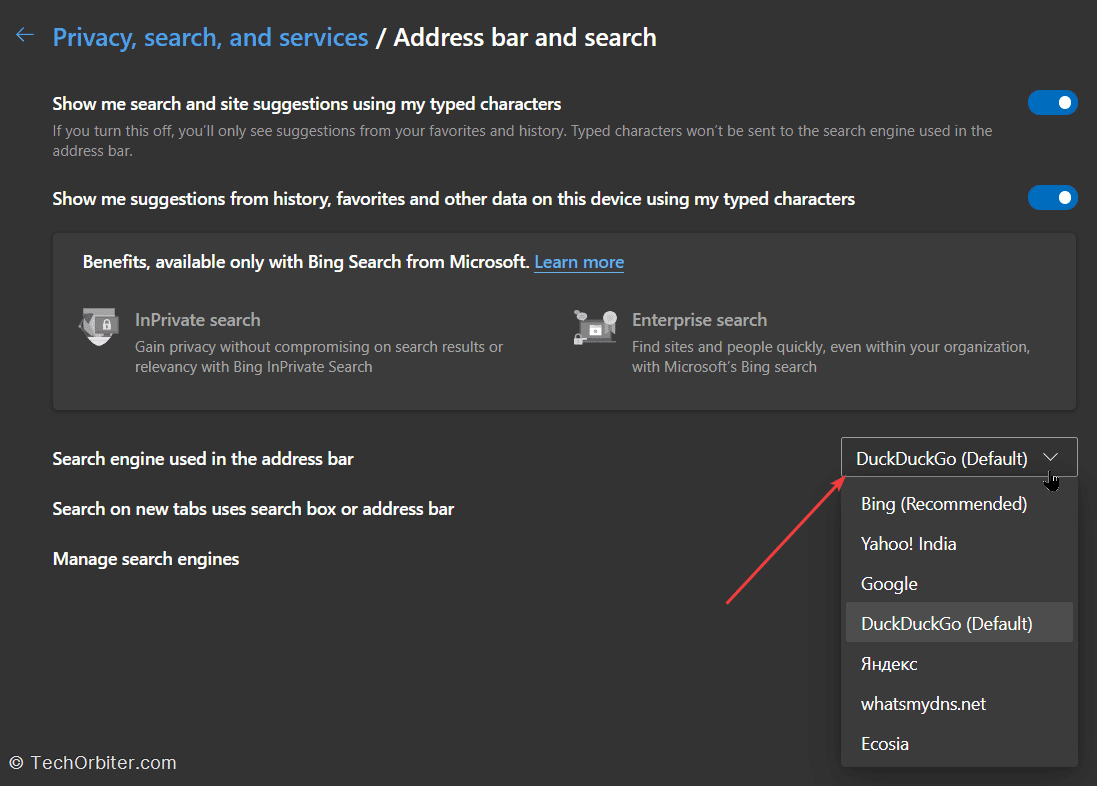
To make the search box use your choice (instead of Bing), select “Address bar” for the drop-down that reads “Search on new tabs uses search box or address bar”.

Hide Collections (or remove Pinterest suggestions from it)
The Collections feature lets you save web pages, text snippets, screenshots and the likes for future reference. If you don’t see yourself using it, right click its icon on the toolbar and hide it.
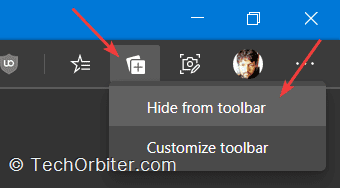
If you like Collections but could do without the “suggestions” from Pinterest, disable it from ··· > “⚙ Settings” > “Privacy, search, and services” > “Services”.
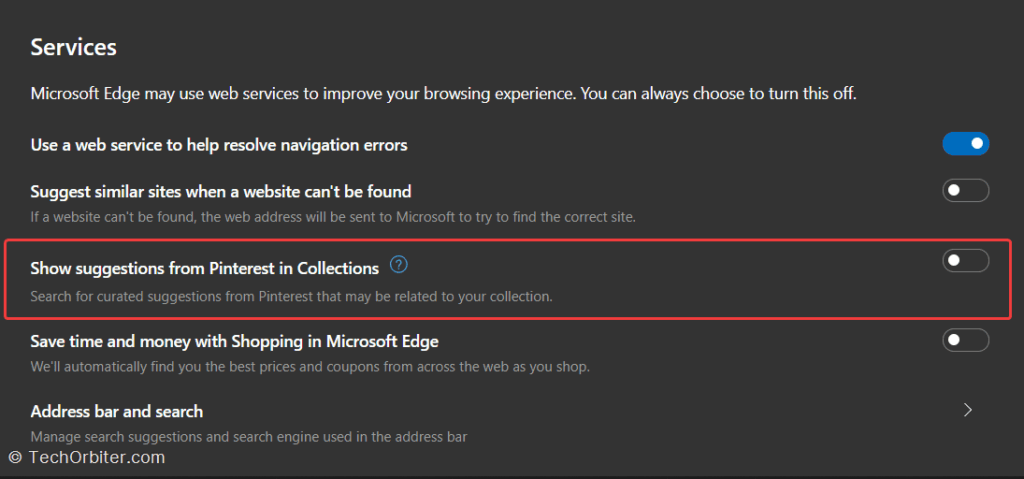
Enable extensions from Chrome Web Store
Edge has its official store of useful extensions, but it can also run most extensions from the much larger Chrome store with a simple switch.
Go to ··· > “Extensions”, and enable the switch that says “Allow extensions from other stores” on the bottom left corner.
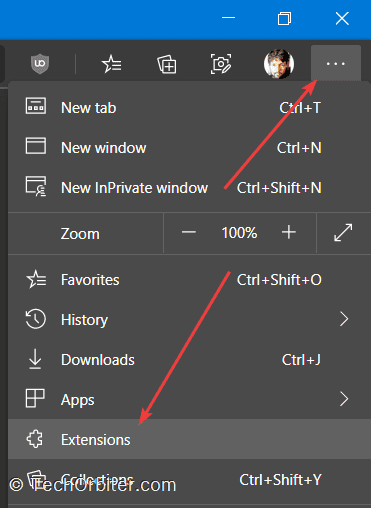
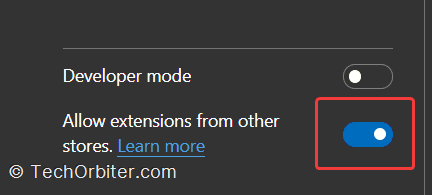
You can now head over to the Chrome store and install pretty much anything in there.
Enable strict tracking prevention
Edge includes a handy tracking prevention feature that’s enabled out of the box in “balanced” mode. This should work well for most users, however there’s a strict mode available to block a larger set of invasive cookies, ads, fingerprinting scripts, etc.
To enable strict tracking mode, head over to ··· > “⚙ Settings” > “Privacy, search, and services”.
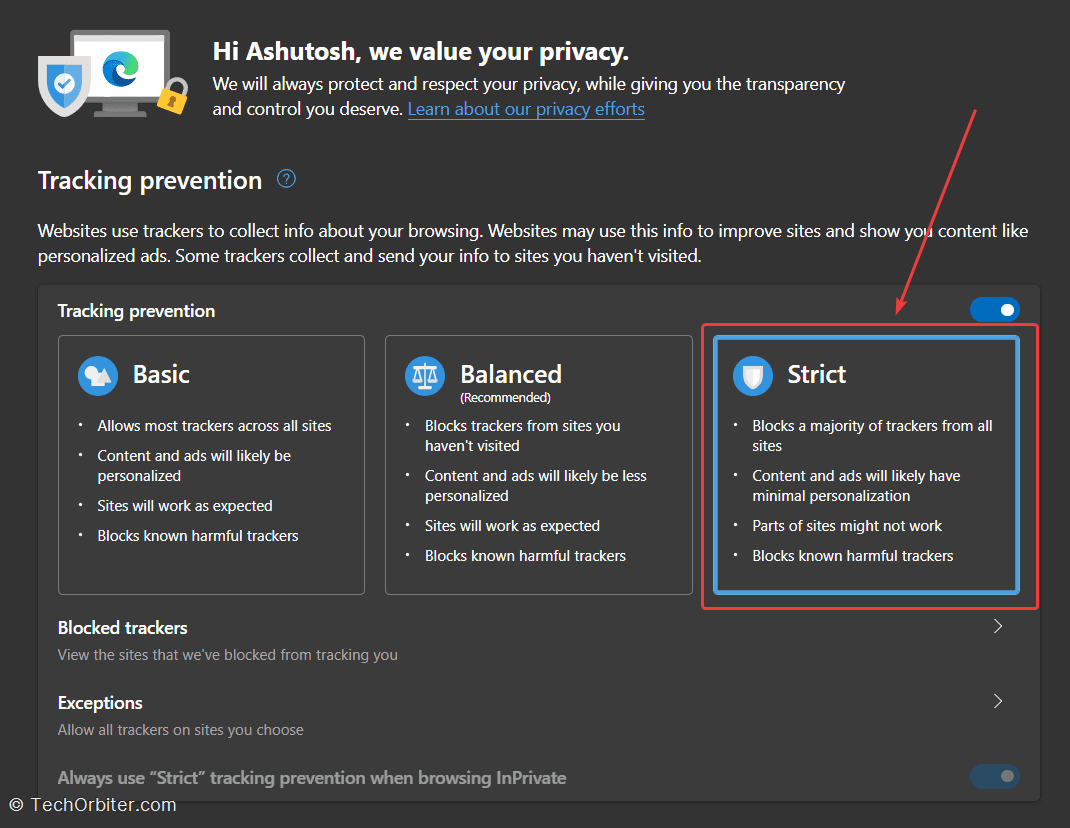
Note that the strict mode might break some websites. You can give it a spin and go back to balanced mode if something breaks. You can also disable tracking protection on a per-site basis, and I’ll recommend you to do it for websites that respect your privacy and don’t blast your screen with banners, pop-ups, and notices.
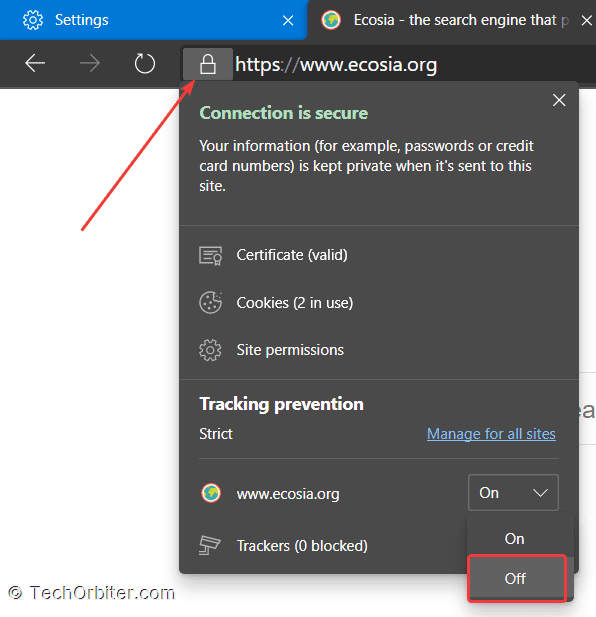
Hide the news feed
Every new tab on Edge includes a “news feed” – an unending list of articles from MSN.com. This is easily my least favorite feature of the browser, and I’m very thankful that turning it off is easy. Check my previous article on how to turn this off for good.
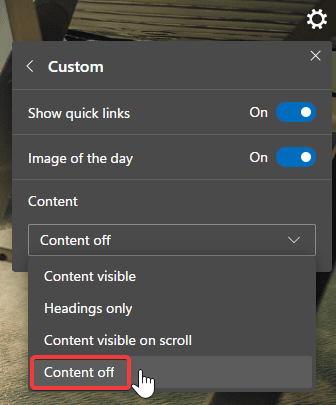
Enable encrypted DNS (DNS-over-HTTPS or DoH)
You can enable DoH for better security and privacy when browsing the web. Open the privacy settings page that we have visited a couple of times above (··· > “⚙ Settings” > “Privacy, search, and services”), and select a DoH service provider from the drop-down. I prefer Cloudflare, but all the listed providers are solid options.
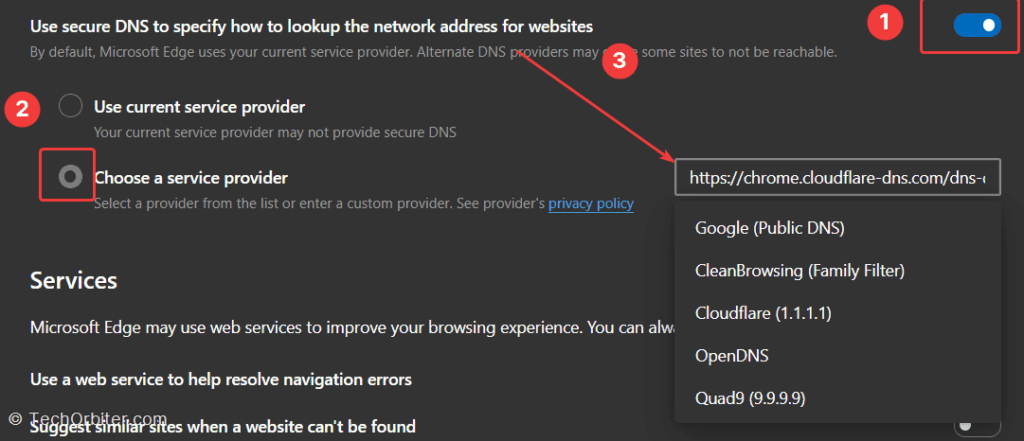
Disable (some) telemetry and personalization
On the same page, disable the option to “personalize your web experience” to limit data collection and use by Microsoft.
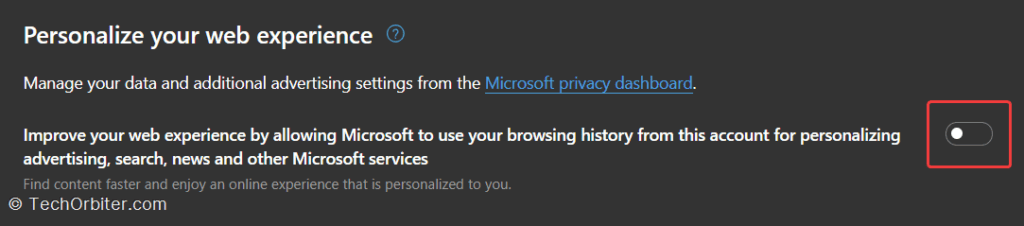
Disable shopping assistant
Edge’s shopping assistant will automatically price match and apply coupons for you, but it probably doesn’t work all over the world (the landing page doesn’t mention where it works). It’s a safe bet to assume that if you live outside the US/CA/EU regions, it may not work for you.
If you haven’t seen a coupon or deal alert on Amazon or other shopping sites, you can turn off the feature on the privacy page.
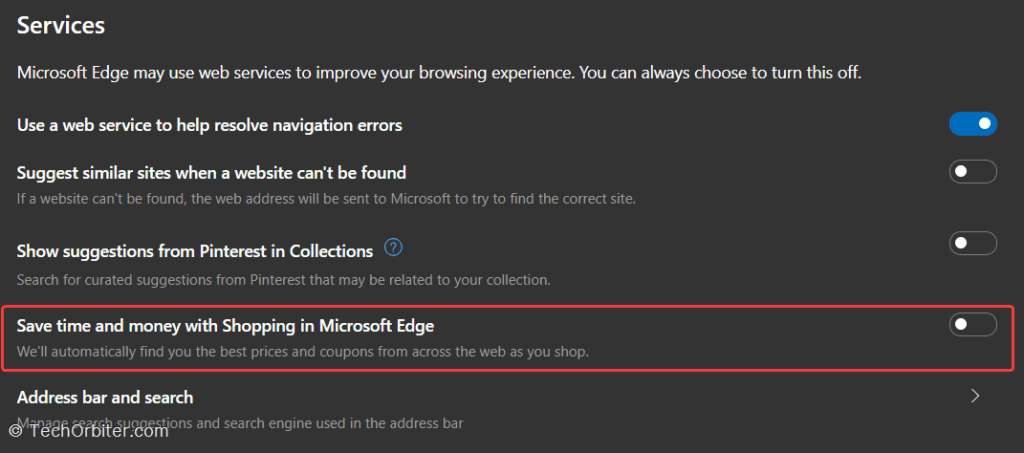
Are there any other Edge features you’d like me to cover? Let me know in a comment below or through the feedback form.